How to Install WordPress on Localhost (Easy Guide)
To Install WordPress on localhost is an easy task. And if you have landed on this page, you’re probably looking to develop a website for your own business. Or you are thinking of kick-starting your career in web development.
WordPress is going to remain the easiest tool that you can use to accomplish both of those tasks. In a web development career, WordPress remains the first and most simple step that one can take.
WordPress remains one of the most popular website development tools available out there. Many wish to install it on their personal systems. There are many businesses that desire to install this on their servers so that all of their employees are able to access and use it.
Today, we are going to look at the method through which you can install it on your local host. That can be your personal computer or laptop or even a single system that is assigned to you by the organization which you are working for.
But before we check out the method, there are certain things that you should know. What is WordPress? And why it is so popular? If you found the answers to these questions, and you are still on this page, then, you have come to the right place. If not, then either you’re going to read and know that you’re at the right place or not.
What is WordPress?
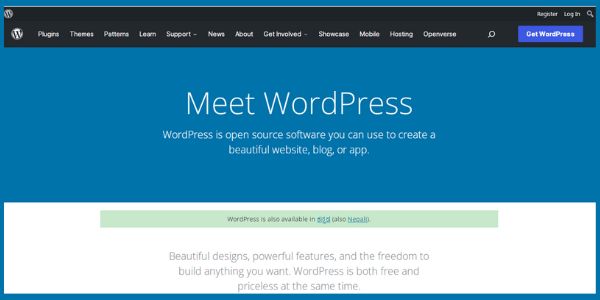
WordPress is a website development tool. It has become popular because of the simple methods that it uses to accomplish the task of website development. You do not need to have knowledge of any programming language anymore.
You can have little information about computers, and you would still be able to develop your own website with very little effort through this tool.
And all of these factors contributed to the success of WordPress and how it went on to become one of the most popular and sought-after tools for website development. WordPress needs a local server app installed on your hardware in order to install it on your local host.
Now, here another major question will arise in your mind – what is a local server app and what purpose does it serve?
You do not need to go anywhere for the answers. They are available right here.
What is a Local Server?
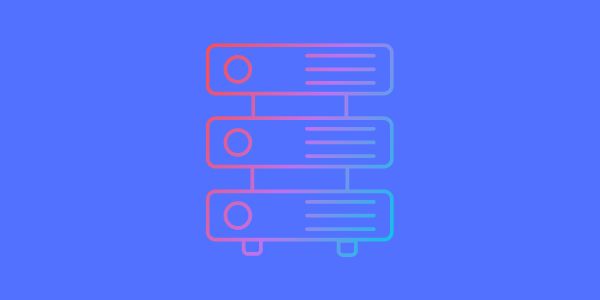
Now, we are just going to talk about a local server as this is the one that we are going to need in order to install WordPress on localhost and use it. A local server is just a device that is connected to a network with other computers.
It will continue to act as a server for each device that is connected to it in the network. And for this to take place, you do not need access to the Internet. You just need access to the server. Also, the local host will be password protected so that not everybody on the network can access it.
There are many local server applications available that help you change your machine into a local host for the server. Most organizations use the local server method within their work environment. This enables them to make sure that their employees have access to the tools that they think are going to be useful for their production.
Now that all of that information is out of the way, let’s move ahead with the steps that are required for you to follow in order to install WordPress on your local host. It is fairly easy and pretty straightforward.
So I am sure that you should not be facing any complications in the installation. Before installing WordPress, let’s go ahead and check out the steps that you would have to follow in order to install a local server application on your machine. Cause you need that in order to install WordPress on localhost.
Installing the Local Server application
As I have explained, you would require a local server application in order to turn your machine into a local host. Once that is done, then you can install WordPress on localhost.
You can also do it without installing any local server app too but that would require you to install several other things and make things more complicated than they have to be.
So, I will not discuss the method to install WordPress without using a local server application.
So, let’s go ahead and check out the steps that you would need to follow in order to install the locate server application on your machine. And since XAMPP is free and one of the most popular local server apps, we are going to provide the steps that you need to follow in order to install that.
Steps that you have to follow for local server application:
- You would need to visit the official website for XAMPP in order to download it. It is available free of cost. And also, it is available across multiple operating systems. The steps to install it on various operating systems are pretty much similar so you do not need to worry about that.
- Once you have downloaded the installation file for your desired operating system, you locate the downloaded file on your system and run it. It will be an installation file and a .exe file. So the installation should not cause any major challenges for you
- When the installation gets completed, you can go ahead and launch XAMPP. As soon as it opens, you will have to locate the start button in front of Apache and MySQL
- Click on the start button, and you will see the execution of the files in the white box at the lower side of the dialog box of XAMPP.
- If there is no issue, then you should not be able to see any error or any text written in red font color.
- However, sometimes you may experience an issue and you will see the red text indicating the red flag in the starting of apache and MySQL. Do not panic, I will go ahead and provide you with the steps that will help you resolve that issue as well
How to fix the apache and MySQL issues in XAMPP?

If Apache and MySQL run smoothly with XAMPP, then, you can go ahead and scroll down to the place where installation for WordPress is written. However, if it did not go as planned, and you saw the red flags in the starting of apache, and MySQL, then read this part.
I will go ahead and provide the steps that you would have to follow in order to fix it. A lot of users who run XAMPP for the first time on their system tend to experience this problem, so do not worry.
Steps to fix the apache and MySQL issue in XAMPP:
- Close the XAMPP once it has given you the red flags. We will return to the application after fixing the issue
- Launch Windows Defender. You can just search for it and launch it
- Once it opens up, click on advance settings
- In advance settings, locate the option for Inbound Rules
- On the right-hand side, a dialog box will open up after you click on Inbound rules. You hover your mouse over the inbound rules mentioned in the dialog box on the right-hand side of the screen.
- A menu will pop up. Locate and click the option for New Rule
- As soon as you click, it will start the creation of the new rule. You have to choose what type of rule you want to create. You would have to select the option for Port rule
- Then it will take you to the protocols and ports page. You would have to select the TCP protocol option, and in the ports dialog box, you would have to type 80,443.after selecting the specific ports option
- Then, select the Allow the connection option on the action part of the rule setup
- On the profile page, you would have to select all three options for profiles
- Then, it would ask for a name, you can just name it rule1. And hit finish
Once you have followed the above steps, you would have to follow them one more time, and this time name the rule as rule2. And then, just restart your system, and it should start working just fine for you.
How to Install WordPress on LocalHost?
Now that we have managed to install the local server application and make it work successfully for you. Let’s go ahead and take a look at the steps that you would have to follow in order to install WordPress on localhost
Steps to install WordPress and running it on your local machine:
- You would have to download WordPress. You can visit their official website and download it from there. You would have access to the latest version of WordPress from there
- The downloaded file is going to be a compressed file. You can open it from WinZip or WinRAR. Whichever you use. You would have to extract it
- Once it is extracted, you can copy the entire folder that you have extracted and paste it into the registry of XAMPP. The path for the registry is going to be:
C:\xampp\htdocs
This is going to be the default path if you have installed your XAMPP in C Drive. - You can rename the folder to anything that is easy to remember and type. You can go with the test website
- Launch the internet browser, and then type in the URL as “localhost/test website”
- It will open a page with a WordPress setup config page. You can read through it, and then click on “Let’s go”
- You would require a database in order to use WordPress which is also going to be made clear by the writing on the WordPress Setup config page
- You can create one using XAMPP. Start it up, and click start again for Apache and MySQL. Now, click on the Admin button in front of the MySQL start button. And just the MySQL admin button has to be hit
- The localhost/PHPMyAdmin is going to open up on your browser
- Once on that page, you would be able to see an option for Databases. Once you click on that, it asks you for the name of your database. After that click on create
- This will create your WordPress database. Now, we can head back to the setup config page for WordPress.
- On the next page, it will ask you to fill in the information about the Database for WordPress. Once that is done, you can go ahead and hit the submit button.
- After that it will ask you to enter the information of the website that you will design and host on your localhost, once that is done, click install WordPress.
- When the installation is completed, it will automatically take you to the login page of your WordPress. Type in the details which you mentioned earlier, and log in. Start designing, developing, and testing your website.
All the above mentioned steps will make sure that the installation of WordPress is successful at the local machine that you have. And when you reach the admin login page, it means that your WordPress is now live at the local server.
You may also like:
- How to Create a Website Free of Cost?
- Top 5 Best Free WordPress Themes (Expert’s Guide)
- Best SEO Plugins for WordPress to Boost your Website Traffic
Conclusion
The steps that I have provided are easy and not too complicated for anyone to have any kind of tough time during the installation and setup. And given the direction of the world that we are heading, IT and information regarding IT are going to become of paramount importance.
So it would be wise to install it and start learning website development as it is a very useful skill to have, and this will help you in establishing your own business website as well. Even if you do not own a business, you can start your own blog, and make a living from that.
WordPress remains one of the best tools for beginners in the website development field. And once you have used it, you will certainly understand why that is the case.
Frequently Asked Questions
How does WordPress work with Localhost?
After you have install WordPress on Localhost, then the server software will use the storage of your PC to show the data when asked by the user.
Is it possible to run lots of websites under XAMPP?
If you are professional and know about the custom code, then it is really possible to run lots of websites for local servers otherwise you will get in trouble.
Is XAMPP safe to use?
Yes, you can use XAMPP as a local server for your PC without any hassle. Even lots of professionals use XAMPP properly without getting any issues.


